
Categories
Money money money...
Could we help you? Please click the banners. We are young and desperately need the money



[SOLVED] Windows 10 Start Menu is not responding - 5 ways to repair a non-working Startmenu



5 Ways to repair a non-working Windows 10 Start Menu
The OP is from here: http://www.urtech.ca/2015/05/solved-windows-10-start-menu-and-modern-apps-do-not-function/
We copied some of the guidelines and optimized them to our needs. Also we copied this in order to conserve it online.
1: Delete Corrupted AppLocker Files
The I found the fix:
- Press the Windows-Button on your keyboard together with the button R => The "run" dialog appears:
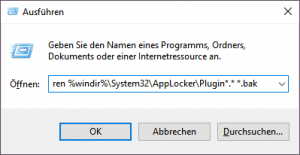
- Type command
ren %windir%\System32\AppLocker\Plugin*.* *.bak
- Do NOT simply click on OK. Instead execute the command by pressing CTRL+Shift+ENTER. This will run the command with administrator privileges.
- Restart Windows
- Check if the Windows startmenu works again. If not try the next step...
2: Start APPLICATION IDENTITY Service
Another fix for the The Start Menu Does Not Work problem is:
- Press the Windows-Button on your keyboard together with the button R => The "run" dialog appears:
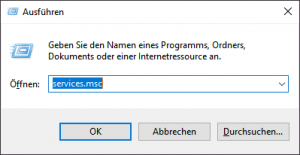
- type
SERVICES.MSC
- Do NOT simply click on OK. Instead execute the command by pressing CTRL+Shift+ENTER. This will run the command with administrator privileges.
- Right-click on the APPLICATION IDENTITY (DE: Anmeldeinformationsverwaltung) service and select START
- Check if the Windows startmenu works again. If not try the next step...
3: Use DISM Command
UPDATED: August 19, 2015: A third fix I have used successfully is:
- Create a new user and log into it
- Press the Windows-Button on your keyboard together with the button R => The "run" dialog appears:
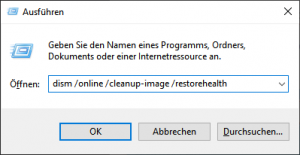
- Type
dism /online /cleanup-image /restorehealth
- Do NOT simply click on OK. Instead execute the command by pressing CTRL+Shift+ENTER. This will run the command with administrator privileges.
- Restart the PC
- Check if the Windows startmenu works again. If not try the next step...
4: PowerShell Command to Reregister Packages
A forth fix I found came directly from Microsoft Partner support:
- Press the Windows-Button on your keyboard together with the button R => The "run" dialog appears:
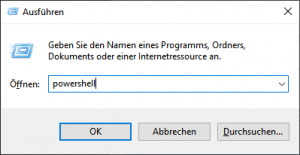
- Type the following into the run dialog
powershell - Do NOT simply click on OK. Instead execute the command by pressing CTRL+Shift+ENTER. This will run the command with administrator privileges.
- Now paste the following command and hit ENTER:
Get-AppXPackage -AllUsers | Foreach {Add-AppxPackage -DisableDevelopmentMode -Register “$($_.InstallLocation)\AppXManifest.xml”} - Wait for PowerShell to execute and complete the command. Ignore the few errors (in red color) that may pop up.
- Check if the Windows startmenu works again. If not try the next step...
5: Replace the “TileDataLayer” Database - Added Sept 24, 2015:
If none of these fix the Start Button, you can try our advanced solution to the Windows 10 Start Button not working, which has solved the issue for me twice already this month and you can read about it here.
If you have had enough, you can just give up and REFRESH you machine.
- Press the Windows-Button on your keyboard together with the button R => The "run" dialog appears:
- Type the following into the run dialog:
reagentc /enable /boottore
- Do NOT simply click on OK. Instead execute the command by pressing CTRL+Shift+ENTER. This will run the command with administrator privileges.
- Restart your computer => It should boot into the Windows Recovery Environment (RE)
- Select TROUBLESHOOT from the recovery menu
- Select REFRESH YOUR PC
- Attention!!! The refresh will NOT delete your data BUT it will delete all your settings and applications. After refreshing your computer YOU WILL NEED TO RE-INSTALL YOUR APPLICATIONS and reconfigure your system. Please we ware of this before you continue! This will reinstall Windows 10 but it will keep all of your files (Documents, Pictures…) but it will kill all of the programs that have been installed. Everything that is dead will be in C:\WINDOWS.OLD so you can fish out anything that is missing, but you will have to reinstall your programs, like Microsoft Office.
