
Categories
Money money money...
Could we help you? Please click the banners. We are young and desperately need the money



Last updated: May 1st 2020
Categories: Miscellaneous Desktop, Windows 10, Windows 8 | 8.1
Author: Marcus Fleuti
Systemabbildsicherung mit Windows 8.1 + 10 (System Image Backup) via Batch (CMD) - Automatische Datensicherung mit Boardmitteln



Automatische Image Dateisicherung von Windows 8(.1) und Windows 10 mit Hilfe eines Batch Skriptes und der Windows Aufgabenplanung
Sytemabbildsicherung oder Dateiversionsverlauf?
Windows 8(.1) bringt mehrere Tools für das Sichern von Daten bereits mit. Diese sind z.B.:
- Systemabbildsicherung
Für die Sicherung von kompletten Festplattenlaufwerken und allen DatenSystemsteuerung -> Dateiversionsverlauf -> Systemabbildsicherung
- Dateiversionsverlauf
Für die Sicherung von Daten im Snapshot-Verfahren (z.B. stündliche Datensicherung)Systemsteuerung -> Dateiversionsverlauf
Für eine angemessene Datensicherheit empfehlen wir, die beiden Varianten mit einander zu kombinieren. Die Handhabung der Systemabbildsicherung ist in Windows 8(.1) allerdings nicht besonders bequem. Im Gegensatz zu Windows 7, wo die Systemabbildsicherung ein zentraler Bestandteil des Windows Backups darstellt, kann sie in Windows 8(.1) nur noch manuell ausgelöst werden. Im Folgenden soll deshalb beschrieben werden, wie sich die Systemabbildsicherung automatisieren lässt.
Automatisieren der Systemabbildsicherung
1. Sicherungs-Operatoren-Rechte zuweisen
Der aktuelle Benutzer, mit welchem die Sicherung ausgeführt werden soll, muss entweder in der Administratoren-Gruppe oder in der Sicherungs-Operatoren-Gruppe sein um Datensicherungen ausführen zu dürfen. Die Zuweisung erfolgt so:
-
- Windows + R (Ausführen) drücken
- lusrmgr.msc eingeben und mit OK bestätigen
- Unter Benutzer auf den gewünschten Benutzer doppelklicken
- Unter dem Register Mitglied von auf Hinzufügen klicken
- Im Objektnamen-Textfeld sicherungs-operatoren eingeben und auf Namen überprüfen klicken
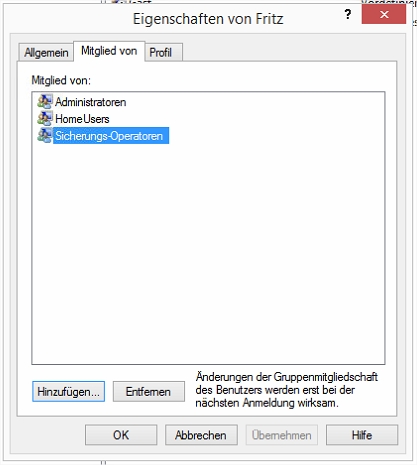
- Die Gruppenzuweisung mit OK bestätigen
2. Batchdatei (CMD) für das starten einer Systemabbildsicherung erstellen
-
- Im Windows Explorer auf Laufwerk C einen neuen Ordner erstellen. Nennen wir diesen c:\Sicherung
- Eine neue Datei erstellen. Nennen wir diese Systemabbildsicherung.cmd (Download hier -> Dateiendung .TXT entfernen)
- Folgenden Inhalt in die Datei einfügen:
@echo off color 0a echo Druecken Sie eine beliebige Taste um die Sicherung zu starten. echo Zum abbrechen: Fenster schliessen. echo. pause >nul c:\Windows\System32\wbadmin.exe start backup -backupTarget:d: -allCritical -include:c: -quiet || ( color cf & echo. & echo. & echo ########################## Achtung!!! ########################## & echo Die Datensicherung war nicht erfolgreich! & echo. & echo. & pause )
- Die Pfadangaben für -backupTarget und -include müssen evtl. noch angepasst werden. Für den Parameter -include ist zudem die Angabe mehrerer Laufwerke möglich. Beispiel: -include:c:,d:,e:
- Datei speichern und Editor schliessen
- Anmerkung: Das Skript führt ein Backup aus. Schlägt dieses fehl (erkannt durch die Doppelpipe "||") so wird der Anwender darüber informiert. Ohne Fehler schliesst sich das Sicherungsfenster nach Abschluss des Sicherungsvorgangs automatisch.
3. Aufgabenplanung erstellen und Skript für die Systemabbildsicherung verknüpfen
-
- Die Windows Aufgabenplanung starten:
Windows + R (Ausführen) drücken und taskschd.msc eingeben - In der rechten Seitennavigation auf Aufgabe erstellen klicken.
- Die Windows Aufgabenplanung starten:
Folgend werden wir nur die wichtigsten Einstellungen erwähnen. Der Task kann ansonsten nach belieben mit verschiedenen Einstellungen versehen werden:
-
- Tab Allgemein / Name: Beliebigen Namen vergeben
- Tab Alglemein / Mit höchsten Privilegien ausführen: Aktivieren / Ja
- Tab Trigger / Ein Event einfügen. Wir wählen normalerweise "Bei Anmeldung" mit einer Verzögerungszeit aus.
- Tab Aktionen / Programm starten hinzufügen und die oben erstellte CMD-Datei auswählen: C:\Sicherung\sicherung.cmd
- Mit OK den Task speichern
- Task mit rechter Maustaste anklicken und ausführen auswählen. Es sollte sich ein CMD-Fenster (schwarzes Fenster) öffnen. Der Status der Sicherung ist hier nun ersichtlich
- Die Datensicherung erstellt Sicherungs-Log-Dateien unter C:\Windows\Logs\WindowsBackup. Diese können durch den Anwender periodisch geprüft oder auch per E-Mail versendet werden. Für einen Mail-Versand ist allerdings ein Command-Line-Mail-Tool wie z.B. febootimail notwendig.
Kombination der Sicherung mit dem Dateiversionsverlauf
Wir empfehlen, bei der Wahl dieser Sicherungsart zusätzlich den Dateiversionsverlauf zu aktivieren. Dieser ermöglicht stündliche, tägliche, wöchentliche (...) Sicherungen und eine sehr schnelle Wiederherstellbarkeit der Daten. Die Systemabbildsicherung schützt vor allem vor dem Ausfall eines Festplattenlaufwerks. Dank einer solchen Image-Sicherung könnte in einem solchen Fall eine neue Festplatte eingebaut und die gesamte Installation 1:1 wiederhergestellt werden.
Erstellen eines Wiederherstellungs-Laufwerks (Datenträgers)
Damit eine Datensicherung im Notfall wieder zurückgespielt werden kann sollte ein Wiederherstellungs-Laufwerk erstellt werden:
Auf der Start-Oberfläche (Kachelansicht) den Suchbegriff Wiederherstellungslaufwerk eingeben und Wiederherstellungslaufwerk erstellen auswählen und dem Assistenten folgen.
Nachteile / Vorsicht!
Die Sicherung funktioniert auf diese Weise sehr gut. Dank der Kombination mit dem Dateiversionsverlauf ist die Datensicherheit auch sehr hoch. Allerdings gibt es im Gegenzug zu kommerziellen Lösungen wie z.b. Acronis True Image oder Storagecraft ShadowProtect gravierende Nachteile:
- Das System kann mit mehreren unterschiedlichen Datenträgern nicht gut umgehen
- Die Sicherung muss stets manuell überwacht und zwischendurch kontrolliert werden
- Es gibt keine gut funktionierende Log-Datei-Auswertung bzw. die Möglichkeit zur Überwachung der Sicherungsfunktion via E-Mail/Logging
Für wen eignet sich dieses System?
Wir empfehlen diese Sicherungsart für versierte Anwender die wissen was sie tun und wo die Vor- und Nachteile des Systems liegen. Da das System nicht gut mit verschiedenen Datenträgern umgehen kann (es kam in Tests teilweise zu Fehlern) ist die Datensicherheit auch nicht besonders hoch. Für eine höhere Datensicherheit sollte die Sicherungs-Festplatte gelegentlich auf eine zweite Festplatte gespiegelt werden.
