
Categories
Money money money...
Could we help you? Please click the banners. We are young and desperately need the money



Last updated: October 1st 2025
Categories: IT Knowledge
Author: Andreas Fässler
Rainmeter: Die ultimative Desktop-Anpassung für Windows



Optimieren Sie Ihren Desktop mit Rainmeter
In einer zunehmend digitalen Arbeitswelt ist Effizienz der Schlüssel zum Erfolg. Ein aufgeräumter, funktionaler Desktop kann dabei eine entscheidende Rolle spielen. Rainmeter, eines der beliebtesten Desktop-Customization-Tools für Windows, ermöglicht es Nutzern, ihren Bildschirm individuell zu gestalten, wichtige Informationen direkt sichtbar zu machen und ihre Produktivität zu steigern.
Erfahren Sie, was Rainmeter ist, welche Vorteile es bietet und wie Sie eine Skin hinzufügen, um das Beste aus Ihrem Desktop herauszuholen.
Was ist Rainmeter?
Rainmeter ist ein leistungsstarkes Open-Source-Tool, das es Nutzern ermöglicht, interaktive Widgets ("Skins") auf dem Windows-Desktop zu platzieren. Diese Skins können Funktionen wie Uhren, Wetteranzeigen, Systemstatistiken, Musikplayer-Steuerungen und vieles mehr enthalten.
Die Vorteile von Rainmeter:
- Personalisierung: Gestalten Sie Ihren Desktop nach Ihren individuellen Bedürfnissen.
- Effizienz: Direkter Zugriff auf wichtige Systeminformationen und Tools.
- Ressourcenschonend: Minimaler Einfluss auf die Systemleistung.
- Open Source & Community-Driven: Tausende kostenlos verfügbare Skins von der Community.
So fügen Sie eine Skin in Rainmeter hinzu
Der wahre Mehrwert von Rainmeter liegt in der Vielfalt an Skins, die Sie installieren können. Hier zeigen wir Ihnen, wie Sie eine neue Skin schnell und einfach auf Ihrem Desktop hinzufügen.
1. Rainmeter installieren
Bevor Sie Skins nutzen können, benötigen Sie Rainmeter selbst:
- Laden Sie Rainmeter von der offiziellen Website herunter: www.rainmeter.net
- Installieren Sie die Software mit den Standardoptionen.
- Starten Sie Rainmeter – Es wird automatisch in der Taskleiste, unten rechts, angezeigt.
2. Eine Rainmeter-Skin herunterladen
Die Auswahl an Skins ist riesig. Hier einige der besten Quellen für Skins:
Suchen Sie sich eine Skin aus und laden Sie sie herunter. Es gibt zwei gängige Skin-Formate:
- .rmskin-Dateien (Installationspakete für Rainmeter)
- Manuelle Skin-Ordner (.rar, .zip)
3. Eine Skin installieren
Je nach Dateiformat unterscheidet sich die Installation:
Methode 1: .rmskin-Datei (Einfachste Methode)
- Doppelklicken Sie auf die
.rmskin-Datei. - Ein Installationsfenster erscheint – klicken Sie auf Installieren.
- Nach der Installation erscheint die Skin in Rainmeter und kann aktiviert werden.
Methode 2: Manuelle Installation (.rar oder .zip)
Falls Sie eine Skin als .zip oder .rar heruntergeladen haben:
- Entpacken Sie die Datei.
- Verschieben Sie den entpackten Ordner nach:
C:\Users\IhrName\Documents\Rainmeter\Skins - Öffnen Sie Rainmeter, klicken Sie auf "Refresh All", wählen Sie die Skin und klicken Sie auf Laden.
4. Skin-Anpassung & Verwaltung
Rainmeter können sie nur öffnen wenn Sie das Symbol von Rainmeter (Tropfen) unten Rechts in der Taskliste anklicken.
Um die Skins anzuzeigen müssen sie den Skin im Rainmeter öffnen und die .ini Datei doppelklicken.
Einmal geladen, können Sie die Skin nach Ihren Wünschen anpassen:
- Ziehen Sie die Elemente mit der Maus an eine beliebige Position.
- Rechtsklick auf die Skin → Einstellungen → oder man öffnet den Rainmeter, unten rechts.
- So wie es unten eingestellt ist finde ich es optimal, da der Skin nun als Hintergrund fungiert.
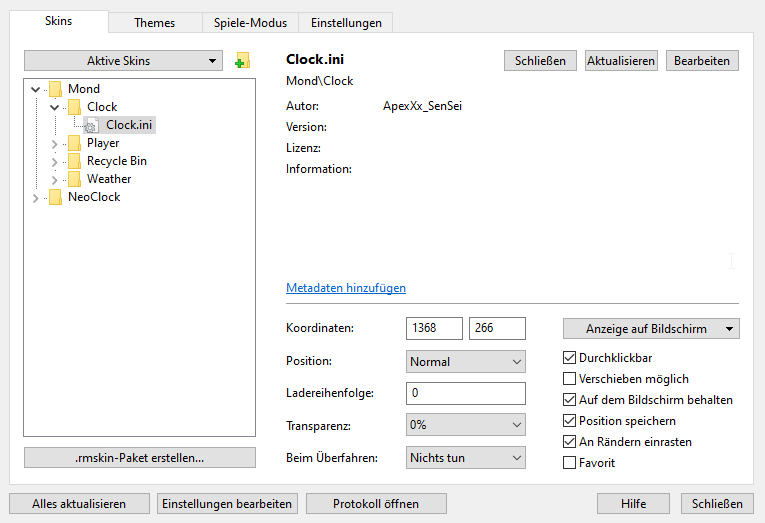
Falls Sie eine Skin nicht mehr brauchen, einfach:
- Rechtsklick auf die Skin → "Entladen"
- Oder die Skin im Skins-Ordner löschen.
Das hier ist ein Beispiel mit einem Uhrenskin. Man könnte Wetter und andere Sachen auch noch anzeigen lassen.

